| このページの内容 |
学習動機
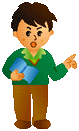 |
よくある理由だと思いますが、職場で取得を推奨されたためです。 これまでFortigateメインの設計構築業務に従事してきましたが、Paloaltoは業務で扱ったことがないので一からの勉強になります。 そこで備忘録としてこのサイトを作成してみることにしました。 ただ記録をつけるだけでは固くなりそうですので、私が昔CCNAやCCNP取得の際に参考にしていたサイト(3分間ネットワーク)のような感じで、対話方式で作成していきたいと思います。 よろしくお願いします。 ※本サイトはCCNPレベルのNWスキルを持った方を対象としています。 (機会があれば、CCNAやCCNP版のサイトも作成していきたいと思っています。) |
学習にあたって購入したもの
 |
ということでPCNSE(Palo Alto Networks Certified Network Security Engineer)の学習状況を記録していきたいなと。 |
 |
それって難しいんですか? |
 |
私もよくわからないんだ。Paloalto社の資格だと、1番難易度が低いPCNSA(Palo Alto Networks Certified Security Administrator)というのがあって、その上位資格がPCNSEらしい。 |
 |
そしたらCicsoでいうところのCCNPみたいな位置づけっすかね。 そのPCNSAはもう取得済なんですか? |
 |
いや、取っていない。 |
 |
┐(´д`)┌ヤレヤレ それで大丈夫なんですか? |
 |
だいじょばないかもしれないけど、なんかもう雰囲気的に取るしかないという感じなんで頑張ろうかなと。 ということでもう武器を買いました。じゃじゃん! |

 |
おお、これは!? |
 |
上のほうの青い2台が、今回学習するにあたり購入したPaloaltoのPA-220ってやつ。 その下は前から持っていたHP2530 Switch、Fortigate-60D、Cisco C891FJ-K9です。 これらはどれもファンレスで音がしないのがいいんだ。他にcatalyst3750とかもあるけど、音がうるさいのでいつもはクローゼットの奥で寝ている。 |
 |
へえ。いろいろ買ってるなあ。いくらしたんですか? |
 |
PA-220はヤフオクで2台で8万円くらいだっけな・・・。 |
 |
どえ~(;'∀')。高い! |
 |
だよねえ。その下の3台はどれも1万以下だったから、今までで断トツ高かったよ。 |
 |
もっと安く勉強できる方法ないのかな? |
 |
実はAWSでPaloのVMを立てたこともあって、そっちのほうが初期費用はほとんどかからないから安いんだけど、資格を取るだけじゃなくて実際に業務でも扱うってなると実機にも慣れておいたほうがいいかなと。ただ今回購入したPA-220はライセンスとかが切れてしまっているので、ライセンスが必要な学習は後々VMでやろうと思ってます。 |
PA-220の外観チェック
 |
まずはPA-220の外観チェックから。 表面はLANポートが1~8までの8個。MGTと書かれているのがManagement Port(管理用ポート)。あとはCONSOLEポートとUSBポートがあった。 |
【表】
 |
MGTポートって? |
 |
MGTポートは、なんだろな。例えるなら飛行機でいうところの操縦席のような感じかな。コンソール接続のLANケーブル版というか。このあと実際に繋げていくのでそれで動きを確認してみたい。 ということで続いて裏面。 |
 |
PWRが1と2の2つありますね。電源が冗長されているということですか? |
 |
そうみたい。小型のエントリーモデルなのに無駄に贅沢な仕様だなと思ったよ。PA-220の電源アダプタはこちら。購入した時についてきたものだけど、純正ではなく互換品だと思う。 |
ACアダプタ。12V、3Aと記載がある。
プラグ部分。直径は5mmでした。見えづらくてすいません。
PA-220の電源を投入
 |
ではMGTポートにLANケーブルを接続し、電源を投入までしてみたいと思います。 ちなみに我が家のLAN構成はこんな感じです。 今回、下図の赤線のようにHP2530とPA-220(ホスト名はPA220-1にします)を接続し、FAT-PCからアクセスしてみます。 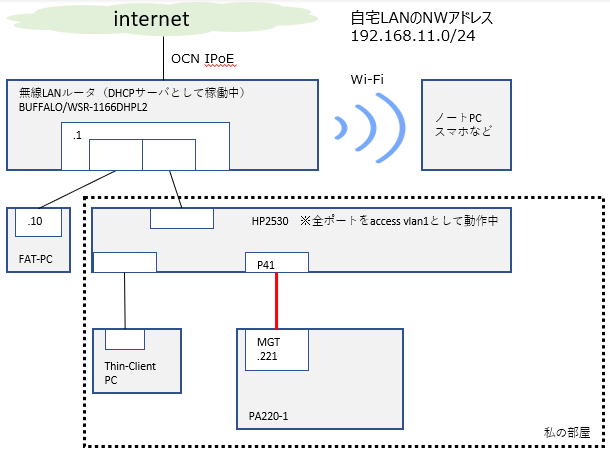 |
 |
なんでシンクラとFATがあるんですか? |
 |
これも音の問題です。FATもシンクラも自作PCなんだけど、FATのほうは高性能だけどファンの音がうるさくてさ。それが気になるから自分の部屋にはファンレスのシンクラだけを置き、そこからFATへRDP接続しているんだ。 |
PA-220のMGTとHP2530のP41をLANケーブルで接続
PWR1に電源を接続。特に電源ボタンはないのでこれだけで起動する。
PWRのLEDが点灯し、LANケーブルを接続したポートのLEDも点灯しました。

 |
おお、いい感じですね。 |
 |
そうだね。そしたら次のページではMGTポートの初期設定を行っていきたいと思います。 |